Conecta tu ordenador y tu móvil con Line
¿Conoces Line, el WhatsApp asiático? Pues si todavía no disfrutas de esta app, no te pierdas el siguiente artículo, en el que descubriremos todo lo que puedes hacer con Line, tanto en tu smartphone como en tu ordenador.
El principal competidor de WhatsApp, ahora también pretende competir con las redes sociales más conocidas, y para conseguir su propósito, la empresa japonesa Naver acaba de lanzar una nueva actualización del producto, para competir de forma directa con programas como Skype. Ahora, con Line podrás enviar mensajes o llamar a través de VoIP gratis de móvil a móvil, de móvil a ordenador o de ordenador a ordenador, y todo con la misma aplicación.
A continuación, te enseñamos cómo puedes hacer llamadas desde tu ordenador con Line:
1. Instalar Line para ordenador
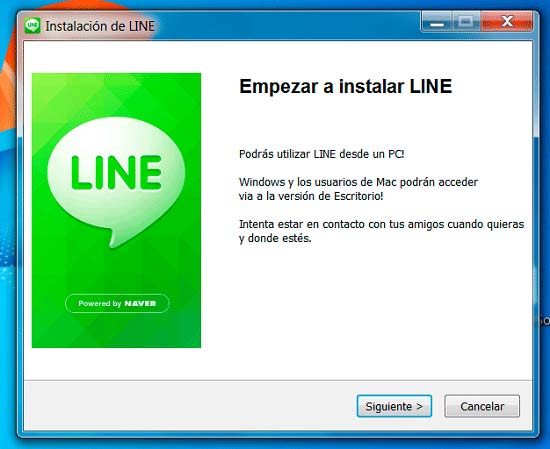
Aunque por el momento el programa Line para PC no está disponible en español, tendremos que descargar la versión en inglés. Para descargar el programa, tendremos que acudir a la web de Naver y seleccionar el icono de nuestro sistema operativo, Windows o Mac OSX, que encontraremos en la parte superior. Después, basta con hacer doble clic sobre el archivo descargado, seleccionamos la opción English como idioma y continuamos hasta finalizar la instalación.
Una vez que se inicie el software del programa Line, tendremos que registrarnos, tras un proceso muy sencillo, en el que tendremos que escribir el correo electrónico y la contraseña que escogimos cuando nos dimos de alta en la versión Android o Apple de Line. Y si no la recuerdas o no la especificaste en su momento, no tienes mas que entrar en la aplicación de tu teléfono, entrar en la opción Ajustes y seleccionar Cuentas para recuperar los datos o introducirlos. A continuación podrás comprobar que Line ha importado la lista de tus contactos de móvil a la versión de Line para PC.
2. Personaliza Line en tu ordenador
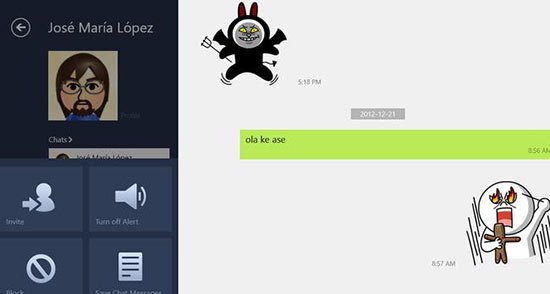
Otra de las ventajas que ofrece Line para PC es la posibilidad de personalizar el programa a tu gusto. Para acceder a las opciones de personalización tendremos que pulsar sobre Settings y se abrirá un panel desplegable. Empezaremos por My Profile, donde podremos seleccionar la fotografía que se mostrará en nuestro perfil público, así como nuestro Nick o nombre.
Line para PC también nos ofrece la posibilidad de crear grupos con nuestros contactos (como ocurre con WhatsApp), y para ello no tenemos más que pulsar Add Group. También podemos introducir una imagen representativa del grupo y darle un nombre, mientras que para añadir a nuestros amigos, basta con marcarlos y esperar a que acepten la invitación. El grupo nos aparecerá en el lateral izquierdo, por encima de los contactos.
Si queremos empezar a chatear con uno o varios de nuestros contactos de forma simultánea, tenemos varias opciones: pinchar Start Chat en el panel de configuración o pulsar sobre el contacto en cuestión en la lista de amigos de la izquierda. Y una vez que queremos salir del programa o “desloguearnos”, tendremos que seleccionar Quit o Log out.
3. Configurar Line para PC
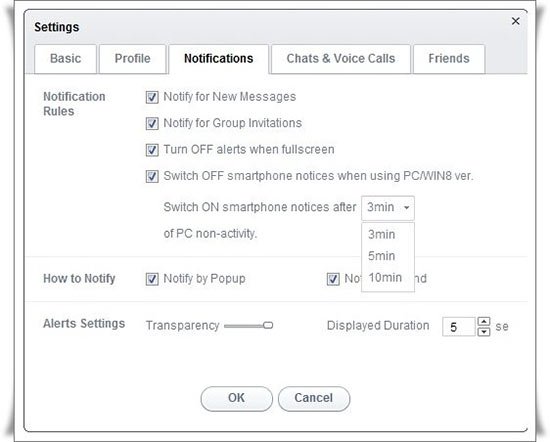
Seguimos con la configuración de Line para PC, y para ello, igual que en el paso anterior, volvemos a Settings, y elegimos la opción del mismo nombre: Settings. Se abrirá una nueva ventana con dos pestañas. En la primera de ellas, Basic Settings, podremos seleccionar las formas de notificación: si queremos escuchar un sonido cuando nos llega un nuevo mensaje, cuando nos inviten a formar parte de un grupo o si queremos que nuestro móvil emita un sonido cuando el programa de ordenador está abierto. Podemos concretar si dichas notificaciones serán a través de sonidos o pop-ups, especificar el tipo y tamaño de letra con los que escribiremos, si queremos identificarnos automáticamente al abrir Line o si el programa se inicia al arrancar Windows.
En la segunda pestaña, Privacy Settings, podremos sustituir nuestro nombre y fotografía, como podemos ver la imagen o si queremos que nuestra ID sea pública o no. Para escoger la ID tendremos que acudir a nuestro smartphone, y una vez en los ajustes de Line, entrar en Perfil. Se trata de una identificación que nadie más podrá tener y por medio de la cual nadie que no tenga tu número de teléfono podrá buscarte. En la parte inferior, podremos encontrar a los contactos a los que hemos bloqueado y a los que damos preferencia.
4. Chatea y llama con Line desde tu ordenador
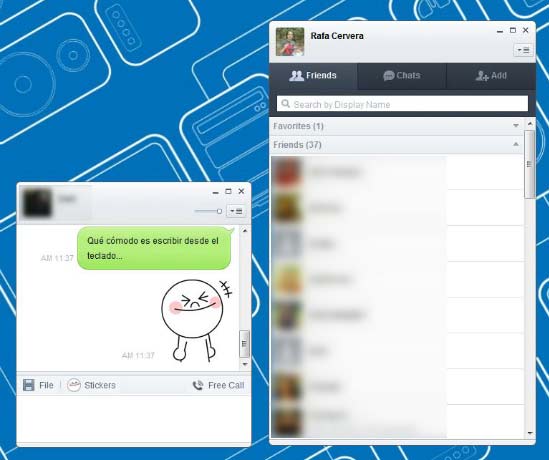
Encontramos varias formas de acceder a la interfaz de mensajería instantánea y llamadas de Line. Una de ellas es acceder al panel de Settings y pulsar sobre Start Chat. La segunda es la más habitual e incluye la opción de realizar llamadas, bastará con hacer clic sobre la fotografía de uno de nuestros contactos o grupos, y se nos abrirá una ventana emergente que permitirá iniciar o continuar una conversación o hacer una llamada.
Y si hacemos doble clic sobre el nombre de uno de nuestros contactos se abrirá la ventana de mensajería. En la parte inferior, podremos escribir el texto del mensaje que queremos enviar, y pulsando sobre Stickers, podremos añadir los divertidos y famosos emoticonos de Line, más grandes y detallados. Para añadir vídeos o imágenes, tendremos que seleccionar la opción File.
Tenemos que recalcar que de momento el programa de Line para PC no permite realizar videollamadas, aunque se espera que pronto incluya dicha opción. Por el momento, si que está disponible la opción de hacer llamadas gratis a nuestros contactos, pulsando sobre Free Call.


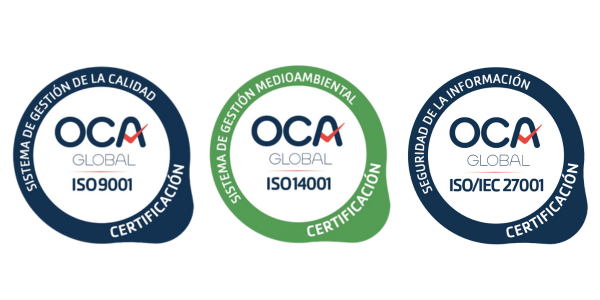

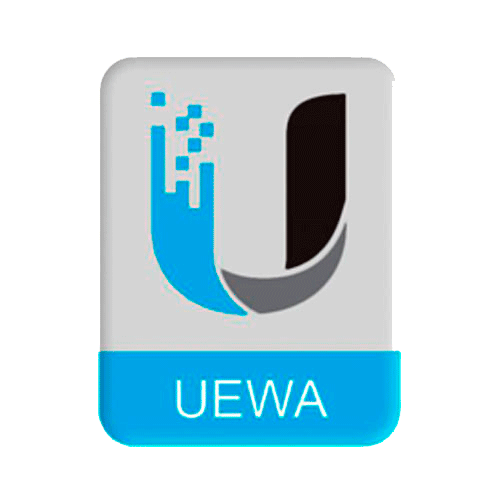
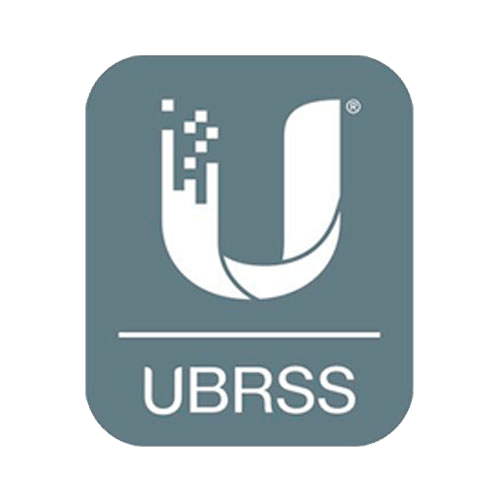


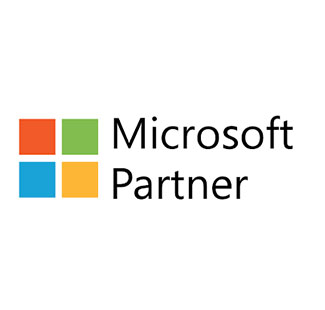




se puede utilizar simultaneamente con el line del telefono sin tener que relogearse ni perder mensajes
Hola Amneris, le pasamos tu consulta a nuestro s.tecnico.
Gracias por contactar con nosotros.
saludos